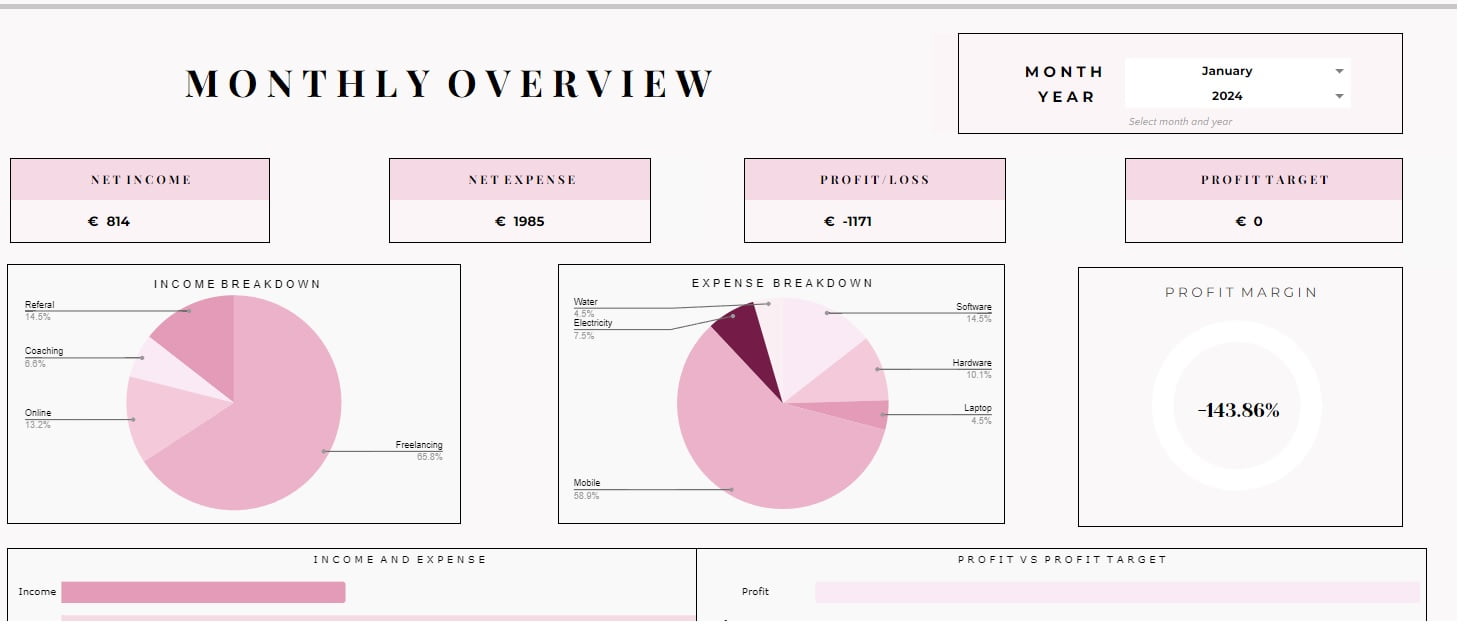Introduction
Data visualization is a key aspect of analysis and reporting. Microsoft Excel offers powerful tools to create dynamic charts that update automatically as data changes. Adding images to charts can make reports more visually appealing and informative. In this blog, we’ll explore step-by-step methods to create dynamic charts, use PivotCharts for real-time data visualization, and enhance charts with images.
1. Creating Dynamic Charts in Excel
Dynamic charts automatically update when new data is added. This can be achieved using dynamic named ranges.
Step 1: Define a Dynamic Named Range
- Go to Formulas > Name Manager and click New.
- In the Name field, enter a name like
SalesData. - In the Refers to field, enter:
=OFFSET(Sheet1!$A$1,0,0,COUNTA(Sheet1!$A:$A),1) - Click OK.
Step 2: Create the Chart
- Select the chart type from Insert > Charts.
- Right-click the chart and select Select Data.
- Replace the existing data range with
=Sheet1!SalesData. - Click OK, and your chart will now update dynamically.
2. Using PivotCharts for Dynamic Data Visualization
PivotCharts are useful for real-time analysis as they automatically adjust based on data changes.
Steps to Create a PivotChart:
- Select the dataset and go to Insert > PivotTable.
- Choose New Worksheet and click OK.
- Drag the required fields to the Rows and Values sections.
- Go to Insert > PivotChart and select a chart type.
- Use Slicers (Insert > Slicer) for an interactive experience.
3. Adding Images to Charts
Adding images to bars, columns, or pie chart slices makes charts more intuitive.
Steps to Add Images to a Chart:
- Create a Column Chart with your dataset.
- Click on a Data Series (bars/columns) and go to Format Data Series.
- Select Fill > Picture or Texture Fill.
- Click Insert Picture and select an image.
- Adjust Stack and Scale options as needed.
This is useful for sales reports where product images can replace bars in a bar chart.
4. Automating Chart Updates with VBA (Advanced Users)
For advanced users, a simple VBA script can update charts dynamically.
Example VBA Code:
Private Sub Worksheet_Change(ByVal Target As Range)
If Not Intersect(Target, Range("A1:B10")) Is Nothing Then
ActiveSheet.ChartObjects("Chart 1").Chart.Refresh
End If
End Sub
- This code automatically updates the chart when data in range
A1:B10changes. - To use this, open Visual Basic Editor (ALT + F11), insert a new module, and paste the code.
5. Best Practices for Dynamic Charts
- Keep data structured and avoid blank rows.
- Use meaningful labels and legends for clarity.
- Avoid excessive visuals that may clutter the chart.
- Use contrasting colors for better readability.
Have questions or need help? Drop a comment below!